Photographers are constantly racing for image quality: maximum clarity, detail and resolution. In this article, step-by-step photographer Spencer Cox explains how to quickly and easily increase the resolution of a photo in a photo editor, and also compares the five popular options available today to improve image quality.What is permission?
In photography, resolution reflects the level of detail in an image, which is determined by factors such as focusing accuracy, lens quality and the number of pixels of the camera’s sensor. If the image is intended for printing, other factors come into play – image size, print quality, etc. However, at the same time, resolution may also relate to more specific aspects, such as the resolution of the lens, the number of pixels per inch in the print version, and the total number of pixels of the digital image.
As a rule, photographers by increasing the resolution of an image means increasing the number of pixels, for example, turning a photograph 200 × 200 pixels into 1000 × 1000.
Of course, simply adding pixels is not enough if the visible image quality of the photo does not improve. Unfortunately, getting a good photo from a low-resolution original is not easy, but not impossible. You will have impressive results if done right. How to do it? You will find out below.
Increase resolution in Photoshop and other photo editors
Most basic post-processing programs allow you to increase the number of pixels in an image. The difficulty is to get any meaningful details (or illusion). Depending on the software, in the best case, the image will just look out of focus , but without conspicuous pixels.You just won’t be able to get something as detailed as the top image from the original low resolution
But this does not mean that the situation is hopeless. To help increase the resolution of the image (in this case, the number of pixels) in the process of post-processing comes upsampling. Let’s look at examples.
How to do it in Photoshop
In Photoshop, this is very fast and easy. Head to Image> Image Size, enter the desired pixel sizes and select the upsampling method. (Hint: if you have Photoshop CC, select Preserve Details 2.0.) After that, you can also slightly sharpen the photo , depending on the particular image.
Here’s what the process looks like in Photoshop CC:Open the image in PhotoshopImage> Image SizeSelect the desired width, height and interpolation algorithm.
Using specialized software for upsampling
The most famous of the editors for working with image resolution (in addition to Photoshop) is called Genuine Fractals. It was later renamed Perfect Resize, and now it’s ON1 Resize.
The fact that this is standalone software does not mean that it is the best. As you will see in the comparison below, the Preserve Details 2.0 algorithm in Photoshop CC is noticeably superior to ON1 Resize. However, if you do not have Photoshop CC, you can try some of these specialized programs for resizing images.Image resize settings in ON1
In addition, GIMP is a good option – free open-source photo editing software, which is one of the most popular alternatives, and not just for upsampling. Also do not forget about free online photo editors.In GIMP for upsampling go to Image> Scale Image
What about the future?
Some companies are already developing software that should increase resolution by analyzing the image and recognizing the elements on it, in contrast to the “stupid” calculations of the nearest pixels (as it actually works now).
Google and Adobe are working on this, and we may be able to see some products introducing these technologies in the near future. (Thanks to the latest Adobe Photoshop CC upsampling algorithm tested below, we already see hints of what this will look like in the future.) However, some of them are fairly limited algorithms that focus only on a specific type of image, for example on faces at a certain angle.
Software comparison
Photographer Spencer Cox did some tests using photographs and digital illustrations to see if there were any significant differences in their upsampling. He started with a version of 300 × 300 pixels for each image, and then enlarged each to 900 × 900. Keep in mind that only two images were tested in this comparison, so your results may vary slightly.
Below is the original version of the photograph and illustration 900 × 900 pixels:NIKON D800E + 14-24 mm f / 2.8 @ 24 mm, ISO 100, 0.6 seconds, f / 9.0And then the version with a resolution of 300 × 300 pixels that were used in the process.
How did each program do it? Let’s look at the results.
Photoshop CS6 (Bicubic Smoother)
Approximately the same picture that we saw before. It doesn’t look very good, but it’s better than pixelation. Again, you can try to sharpen it.
Photoshop CC (Preserve Details 2.0)
But this is another matter. The Preserve Details 2.0 experimental feature in Photoshop CC is completely new, so you need to enable the menu option to use it first (Preferences> Technology Previews). It works well both for photography and for illustration – of course, not at the level of the original image of 900 × 900 pixels, but much closer to it than expected. Please note that you must first rasterize the layer! The image size will change, but not according to the new algorithm.
Gimp
GIMP is a great alternative for Photoshop, mainly because the product is free and has a lot of tools. The GIMP landscape shot is slightly better than trying to smooth out in Photoshop, but the illustration has more jagged edges. But overall this is a pretty good result.
Specialized Software: ON1 Resize
The good news is that ON1 Resize has more resizing options than any other software, and we get decent image quality. The bad news is that the new Photoshop algorithm is still significantly superior to it. But, as you can see, ON1 Resize, of course, is not a miss either!
The landscape image was clear, partly due to the built-in sharpness setting in ON1. However, in this version, details of the river were transferred that were not in the image obtained as a result of the Photoshop algorithm.The same goes for illustration. Thus, the result is slightly ahead of Photoshop’s bicubic anti-aliasing, although not too much (especially considering the more aggressive sharpness). As a result, ON1 Resize does its job well, but still think about how profitable it will be to buy it if you are not sure whether you need its other functions.
Online program: Photo Enlarger
One of the most popular options for online services to increase the resolution of photos is Photo Enlarger, which we will check.He gave quite good results: the second in the ranking in the illustration and the third in the picture.In particular, landscape photography is detailed in the area of the river and grass, while not looking unnaturally sharp. Illustration with an elephant also looks good. Despite the fact that this version has several noticeable jagged edges, it still looks better than almost all other transformations (but not in the Photoshop version with Preserve Details 2.0). This is a great result for a website.
Total Ratings
It would seem that the differences between the options of similar software should be insignificant. Instead, it turned out that the latest upsampling algorithm in Photoshop CC works noticeably better than other programs available on the market, both in the case of photography and digital illustrations.
Here’s how Spencer Cox summed up the ability of each program to increase the resolution of photographs, from best to worst:
Adobe Photoshop CC, Preserve Details 2.0
ON1 Resize 2018
Photo Enlarger (online)
Gimp
Adobe Photoshop, Bicubic Smoother
And to illustrate:
Adobe Photoshop CC, Preserve Details 2.0
Photo Enlarger (online)
ON1 Resize 2018
Adobe Photoshop, Bicubic Smoother
Gimp
In the end, the two lists turned out to be very close, apart from minor permutations. Apparently, good software does the job well, no matter what type of image you are working with. Let us also pay attention to how qualitatively the resolution is increased with the help of the free online editor Photo Enlarger, although it does not have as wide a toolkit as some other programs. Obviously, it is intended more for small tasks in everyday work. Only Photoshop Preserve Details 2.0 was able to surpass it both times, this algorithm is at a different level.Extreme resolution: 231 megapixels (multi-row panorama) NIKON D800E + 105 mm f / 2.8 @ 105 mm, ISO 100, 1/10, f / 16.0
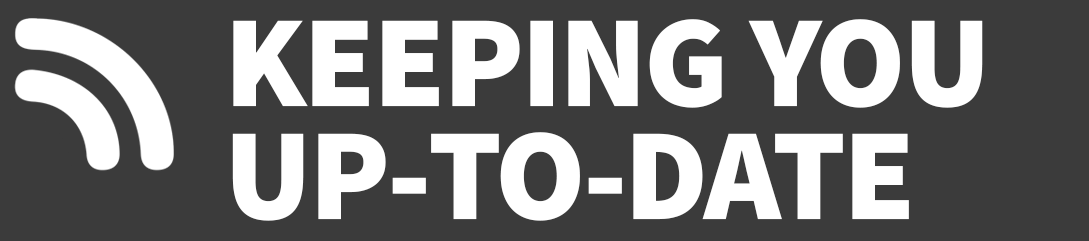 Universal Bloggers
Universal Bloggers





